Speed Up Windows 7 - Ultimate Guide To Make Windows 7 Blazing Fast!!!
Here is the Guide to Speed Up Windows 7 - Ultimate Guide To Make Windows 7 Blazing Fast!!!
Windows 7 is Engineered for speed. Special attention has been given by the Windows 7 team for making Windows 7 faster than the previous operating systems. Windows 7 is much faster than Windows Vista, but even then most of us don't get satisfied with it. There are many who still have their old PC. Installing Windows 7 on them wont be as soothing as they work with with XP and Even with latest hardware's installed some users still long for more performance. At least if we don't make it lightning fast we can optimize Windows 7 to the maximum possible extent and enjoy the maximum performance we could squeeze out from it. So for all the extra performance lovers, let me present you wit this Ultimate Guide To Speed Up Windows 7.
 I guarantee you that after following this guide and implementing the recommendations on your PC, you will really get the performance gain.
I guarantee you that after following this guide and implementing the recommendations on your PC, you will really get the performance gain.
The bare Minimum Requirements You need To Run Windows 7
1) 1GHz processor (32- or 64-bit)
2) 1GB of main memory
3) 16GB of available disk space
4) Support for DX9 graphics with 128MB of memory (for the Aero interface)
5) A DVD - R/W drive
Even if you don't have the DX 9 graphics card there is no problem because our target is performance not the " Eyecandy " . Of course if you need the aero experience you need a powerful graphics card for sure.
So lets startThe Ultimate Guide to Speed up Windows 7
Thats it following all these steps will certainly boost the speed and performance of your windows 7 operating system.
Do you know any more ways to Speed Up Windows 7? Comment them below. I will include them in the post.
Windows 7 is Engineered for speed. Special attention has been given by the Windows 7 team for making Windows 7 faster than the previous operating systems. Windows 7 is much faster than Windows Vista, but even then most of us don't get satisfied with it. There are many who still have their old PC. Installing Windows 7 on them wont be as soothing as they work with with XP and Even with latest hardware's installed some users still long for more performance. At least if we don't make it lightning fast we can optimize Windows 7 to the maximum possible extent and enjoy the maximum performance we could squeeze out from it. So for all the extra performance lovers, let me present you wit this Ultimate Guide To Speed Up Windows 7.
 I guarantee you that after following this guide and implementing the recommendations on your PC, you will really get the performance gain.
I guarantee you that after following this guide and implementing the recommendations on your PC, you will really get the performance gain.The bare Minimum Requirements You need To Run Windows 7
1) 1GHz processor (32- or 64-bit)
2) 1GB of main memory
3) 16GB of available disk space
4) Support for DX9 graphics with 128MB of memory (for the Aero interface)
5) A DVD - R/W drive
Even if you don't have the DX 9 graphics card there is no problem because our target is performance not the " Eyecandy " . Of course if you need the aero experience you need a powerful graphics card for sure.
So lets startThe Ultimate Guide to Speed up Windows 7
-
Speed Up the Windows 7 Boot Speed
- Press [Win] + R or take the RUN option from the start menu.
- Now type msconfig in there and press Enter Key to open up the System Configuration Window. Click on the Boot tab in there.
You will see a box called Time out. This is the time (in sec) which the system waits for the user to select the operating system to boot to. - If you use only a single operating system (don't dual boot) you can safely set the value to 0.
- But if you have more than one operating system installed then set it to 3 or more (which ever is convenient).
- Now after doing the above step click the " Advanced Options " button. The Boot Advanced Options Window will then pop up.
- Tick the check box saying "Number of Processors". Now click on the drop down box and select the maximum number of processor cores (might be 2 or more).
- Press " OK " and also tick the " No GUI Boot " option too.
- Click " Apply "and then on " OK " and thats it.
-
Disable the Aero Theme on Windows 7
- Right Click on your Desktop and select " Personalize " click the Window Color Tab.
- Uncheck the Box saying " Enable Transparency " and then click on " Open classic appearance properties for more color options".
- Then a window will open up. Apply a Standard or Basic theme from it. The Standard Windows 7 theme is more preferred.
Disabling the Unwanted Visual Effects in Windows 7 to Speed Up more
- For this right click on " Computer" and select "Properties" from the right click menu.
- Click on " Advanced System Settings " from the left pane to open up the " System Properties " window.
- Select the "Advanced" tab from it. Then Under " Performance " click " Settings ". Choose " Custom: " Options From it.
- Now untick all the options and select only the last four options (actually three only needed; you can untick the second option from the last four). See the screen shot if you have any doubt.
- Now just logoff your system and turn logon.
Disabling the Unwanted Services to Speed up Windows 7
Disable the User account control (UAC) Feature in Windows 7
- From the Control Panel open the " User Accounts and Family Safety " > User Account.
- Click the User Account Control settings link.
- Now just Drag the Slider towards "Never Notify".
- Click "OK" and Reboot your system.
Disabling the Search Indexing Feature in Windows 7
- Right Click the "Computer" Icon in the desktop and select "Manage".
- Click "Services and Applications" in the "Computer Management" window.
- Click on "Services".
- You can see a lot of services listed there. Look for "Windows Search" in that.
- Right Click on "Windows Search" from the list and choose "Properties".
- The "Windows Search Properties Window" will open up. From "Startup type" click on the drop down menu and choose "Disabled".
- Click "Apply" then "OK" and thats it. The Windows 7 Serch Indexing Feature is now disabled.
SetUp the Windows 7 Ready Boost Service for an Extra Speed Boost
- To configure the Ready Boost Feature in Windows 7 you need to have a High Speed Flash/USB or Pendrive with you which is ready boost compatible.
- After plugging you pendrive, open "Computer" > Right-click the on USB Drive/Pendrive > select "Ready Boost" tab > tick the "Use this device" checkbox.
- You can configure how much space on your USB drive/ Pendrive to be used as Ram.
Turn off Unused Windows 7 Features
- Open up " Programs and Features " from Control Panel.
- Click the " Turn Windows features on or off " from the left pane.
- Now uncheck all the Feature that you don't use in Windows 7 and restart the system for the changes to take effect.
Disable the Windows 7 Sidebar (Actually the Gadgets)
- Right click on the sidebar and select " Properties ".
- On the properties windows untick the check box showing " Start sidebar when Windows Starts "
- From now on windows sidebar won't start when windows 7 start up.
Disable the Aero Peek and Aero Snap features in Windows 7
- Open the Windows 7 " Control Panel " and double-click on " Ease of Access Center " icon.
- Now click on the " Make it easier to focus on tasks " seen at the bottom in there
- Now untick the check box saying " Prevent windows from being automatically arranged when moved to the edge of the screen " .
- Right click on the Windows 7 taskbar and select " Properties ".
- Now untick the " Use Aero Peek to preview the desktop " option from there.
-
Change the Power Plan To Maximum Performance
- Double click the " Power Options " in the Control panel.
- Click the down arrow showing " Show Additional Plans " to see the " High Performance " power plan .
- Now just activate the " High Performance " plan and thats it.
- You may go for the advanced settings for further tweaking if you want.
Disable the Thumbnail Preview Feature to speed up File browsing in Windows 7
- Double Click on " Computer " >click on the "Organize" drop-down menu and select the "Folder and Search options"
- Under ‘Files and Folders’ section, go to the "View" tab and tick the check box showing "Always show icons, never thumbnails" checkbox.
Most Essential Softwares To Speed Up Windows 7
Registry Tweaks to Speed Up Windows 7
Turn OFF Windows 7 Password Protection To save a few More Seconds!!!
Turn OFF Windows 7 Screen Saver and Wallpaper
- Right click on desktop and choose "Personalize".
- Click the Screen Saver link " From the Screen Saver drop down menu, Set it to "None" and click "Apply" and then "OK".
- Now click on "Desktop Background" link.
- From the "Location" drop down menu select "Solid Colors" and pick one color and click "OK".
Disable Unwanted Start Up Items and Speed Up Windows 7 Start Up
- Type " msconfig " in the "RUN" option from start menu press [Enter] to open up the System Configuration Utility.
- Now navigate to the "StartUp" tab.
- Untick the Entries which are not needed
Disable Unwanted System Sounds in Windows 7
- Type mmsys.cpl in RUN From the Windows 7 Startmenu search box and press [Enter].
- Navigate to the "Sounds" tab.
- Now from under "Sound Scheme:" select "No Sounds" > Click "Apply" > "OK".
- You can keep some of your favorite sounds turned on if you want, but sounds played during the Windows 7 start up, shutdown, Logon, logoff, start navigation etc should be set to none if you want some real speed boost.
A simple tweak will help you to decrease the boot time of windows 7. You will be benified by this tweak only if you have a multiple core processor. These days most of the computers have a dual core or quad core or something better than that CPU's.
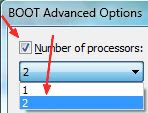
The aero user interface certainly adds some " Eyecandy " to Windows 7 but certainly is a resource hog especially when, what you expect from windows 7 is more performance juice. Aero user interface squeezes your graphics or video card to its maximum. So why cant we just avoid the Windows 7 aero? if we care more about speed and performance in Windows 7. So Disabling the Aero in Windows 7 certainly adds an extra speed boost to it.

Disabling the aero theme alone in Windows 7 will really speed things up.
Even though we have tuned off the aero effects in Windows 7 still there are many unwanted visual effects that can be safely disabled to speed up windows 7 even more.
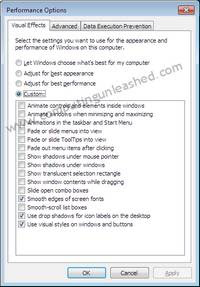
You will now notice the speed difference now.
There are many services in windows 7 that we dont require for our daily use. There are some exceptional cases though. Services such as "print spooler" is only needed when we use a printer. If we use a printer only occasionally we can safely turn off that service in Windows 7 and turn it on only when we need to take a print.
I have previously prepared a List of services in Windows 7 that can be safely set to manual / disabled.
Disabling the unneeded services in Windows 7 can really speed up the system boot time.
The User account control (UAC) feature in Windows 7 is very annoying though it says it can protect your computer from harmful virus activity etc. But if you are a daily user of your computer this windows 7 feature will be a total nuisance to you.
To Disable and Turnoff UAC in Windows 7
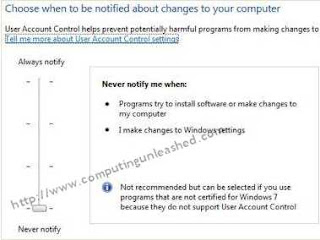
Disabling UAC is for advanced users only i dont recommend doing it if not.
Most of the Windows 7 users do less searches in there system. The Search Indexing service in Windows 7 will index keeps track of the files so that they can be found quickly when asked at some other time. This feature is useful only if you perform frequent searches on your system.
For occasional file searchers the Search Indexing service in Windows 7 is a total resource hog. It unwontedly eats up your system resources. What you need from windows 7 is maximum performance from it then i would certainly recommend you to disable this resource hogging Windows 7 Search Indexing Feature.
To Disable the Search Indexing Feature in Windows 7

If you want to completely disable the search indexing feature in Windows 7 you can set the Search Indexing Service to Manual (See the above method about disabling unwanted services).
The ready boost feature in Windows 7 will help you to use your flash drive or pendrive or USB drive as Ram there by improving the performance and speed of windows 7 greatly. You can certainly experience it when launching bulky applications such as Adobe Photoshop etc.

There are many feature in windows 7 that we often dont use. Disabling these unused features in Windows 7 will really help in speeding things up.
Disabling the window 7 sidebar is defenitely help you to to gain a few seconds during start up time. There are many useful utilities such as the RocketDock etc. which are good application launchers.
To Disable the Sidebar in Windows 7,
Aero Snap will help you to maximize, minimize and resize the windows just by dragging and dropping it into the screen corners.
To disable Aero Snap Feature in Windows 7,
That will now disable the Aero Snap in Windows 7.
Now To Disable the Aero Peek feature in Windows 7
The Aero Peek feature in Windows 7 helps you to peek through all open windows by hiding all other windows and showing only the outlines of all windows. Aero Peek is similar to the " Show Desktop " Feature in XP and Vista.
If you have followed step 3 then Aero Peek will be automatically disabled. If not,
The aero peek feature will now be disabled in windows 7.
The Power settings in Windows 7 is not automatically set for maximum performance. By default the power plan in Windows 7 is set for a balanced performance with energy consumption on hardware. So you may not get the optimal performance from windows 7 if this is the case. So we need to change the power plan to High Performance Mode.
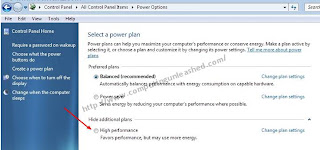
The thumbnail preview feature in Windows 7 will show the small thumbnails of the contents of a folder instead of showing it's icon. But this feature really do take up some system resources. So by disabling the Thumbnail Preview feature in Windows 7 the file browsing in Windows 7 explorer can be speed up.
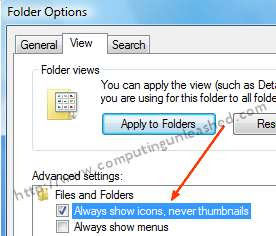 For disabling thumbnails in Windows 7,
For disabling thumbnails in Windows 7,In order to maintain your Windows 7 Performance and keep it up in Top Shape there are some very essential software's that can help us to Speed Windows 7. I will list some of them here. You can download these utilities. But i remind you that you need to run these utilities at least once in a week. Only if you do it regularly your Windows 7 will be in top shape every day.
You can read this post which i have prepared earlier about the Top 5 Tools To Speed Up Your PC.
http://www.computingunleashed.com/2009/05/top-5-tools-to-speed-up-your-pc-to.html There you can know more about these software i mentioned now.
Here are some registry teaks that can be used to speed up windows 7 even more. I have complied only the safest tweaks that can be applied to your PC. Apart from speeding up windows 7 they will also add some functionalities in windows like adding Copy to / Move to in right click context menu to speed up your daily tasks.
http://www.computingunleashed.com/2009/01/registrytweaks-for-speeding-up-windows.html
If you have the complete version of Tune Up Utilities software with you then it is the best one to keep your Windows 7 in top shape.
If you have set a password for accessing your user account in windows 7, then you need to enter it each and every time you logon to windows. Logging into windows automatically without entering any password will save you a few seconds more. If you are the only person who use your computer then i would recommend to turn this off. If that is not the case you can skip this step.
How to Automatically Logon to Windows 7 without entering any username or password
In order to display the wallpaper and screen saver the system needs some memory. So by disabling those two we can save a few Mega Bytes of memory.
To Disable The Screen Saver and Wallpaper in Windows 7,
This really matters when you have installed a lot of softwares on your PC. Many software such as AcdSee will run services such as device detector etc during the system start up. These are of no use actually for most windows users. So preventing such services from starting up during the start up of windows 7 can result in quicker start Ups. This will actually save some seconds during windows 7 start up.
In order to play the sounds you hear in windows 7, system resources are being utilized. So if you can disable these sound effects you can gain some speed and also free some system resources too.
To disable the system sounds in Windows 7,
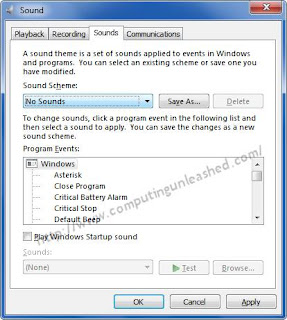
Thats it following all these steps will certainly boost the speed and performance of your windows 7 operating system.
Do you know any more ways to Speed Up Windows 7? Comment them below. I will include them in the post.
Labels: Speed Up Your PC, Windows 7


86 Comments:
Thanks for sharing... post bookmarked ;)
Tick the check box saying "Number of Processors". Now click on the drop down box and select the maximum number of processor cores (might be 2 or more).
This tip is complete snake oil doing this changes nothing it's been proven by Microsoft as well as other technical minded people.
Sorry mate, your tip about changing the number of processors is a myth. All processors/cores are actually running by default in windows. This option is there purely as a troubleshooter/debug helper to help you REDUCE the number of processors being used. The very wise Ed Bott has more to say about this @ http://www.edbott.com/weblog/?p=2476
Pointless. Maybe if you have a 1mb Memory, 1.8Ghz processor, and a video 64mb video card. otherwise let the OS make the choices, that's what it's good at. Windows 7 (like vista) has a performace calculator that will indicate what features will work best with your configuation.
Wow How to Open your System to Anything on the net
BTW also Works With Vista :))
That's too much work! Does Windows have a package where it comes out of the box working correctly?
Wow! You guys sure are getting desperate for some extra speed out of that fat old OS of yours.
I'd say you have to have absolute minimum spec pc to get any gains out of this
If a pc can run XP, in can run 7, and if you have to optimise the heck out of it to even run XP, it's time for an upgrade, or a different OS
If you even have a half decent pc, I bet you'd get less that 1% performance improvement from doing all of the above
I have been playing with Windows 7 for about a month now and I think its blazing fast as it is. Surely blows Vista and XP out of the box!
RT
www.anonymity.2ya.com
The "Number of Processors" tweak is a placebo... IIRC this option is designed to LIMIT the processor cores Windows will use, this is designed for debugging CPU problems or Windows bugs IIRC. When disabled Windows will use ALL cores, there is no reason why it wouldn't in the first place! If you enable it the only thing it will do is LIMIT the number of cores used. This won't be noticeable until/unless you upgrade your CPU to a higher-number of cores, in which case Windows will happily not use the new number of cores... just like you told it to.
tottally bookmarked ;D
Oh yeah, here's the relevant article: http://www.withinwindows.com/2008/08/09/tweaking-myth-increase-boot-performance-for-multi-core-users-with-msconfig/
Not exactly straight from MS, but the Windows Internals bit (written by guys MS hired) quoted does indicate the default operation is to initiate all cores.
While UAC may be a nuisance, it really isn't advisable to disable notifications completely -- this is particularly true if you run under the Administrator context. If you change your use to a default "user" then you have more protections, but in this day and age, you need to protect your system as much as possible from external compromise...
Yes i dont recommend to keep it off. Just keep it to suit your requirements. Turning it off just removes the notifications while accessing system files etc. Any way this is a guide to speed up windows 7 nah?
These are really helpful tips to boost Windows 7 performance.
I'll be using some of them.
Thanks for sharing.
Thanks Mayur.
I like "maximum number of processor cores" trick, nice speedup tips for windows seven.
Thanks Friend for your good comment. Most of them actually realize what this post is for. I dont compel any body to try all the tricks. If any body need more speed than usual in windows 7 just follow it.Look for the good. Thats it.
Amal, Congrats! This post is popular on Digg, omg.. thats awesome man. You rock :)
Thanks Friend. You rock too.
Nice tips Amal, like always, very usefull. Keep up the great work. Congrats
Thanks Albanicus.
Why bother with any of these things? You reduce the feel and functionality of Windows for a few extra clock cycles? I'd rather buy more memory or a bigger CPU. If you are running an old PC why are you putting Windows 7 on it? Just stick with XP or install Ubuntu.
I found some interesting methods of improve windows 7 speed, thanks for the tips.
Regards.
Wow you do all that and you basically running windows XP. Everything you suggest to do to Windows 7 removes all the features that people are buying Windows 7. If users care so much about speed they should stay with Windows XP or switch to Mint Linux (based off Ubuntu).
@Mauricio - You are welcome friend.
Also disable your antivirus system and firewall. Hey, it does make the system faster! Oh, and delete all files that you don't access often.
The only useful advice in this entire post was the utilities (TeraCopy etc)
Yep disabling your antivirus system and firewall make your system faster. But will any daily windows user will dare to do that compromising your security?
Wow, too many tips. I'd love to do all, but my Win 7 RC is working fine, without all these. I tried that "Number of Processors" trick before, with no use. The difference is that i got "debugging enabled" mesg to the win 7 boot screen. So better keep away from all these tricks. Also from my experience on using Win XP Pro, don't do any tricks .. Only Tip i suggest is regular cleanup, de-fragmentaion, registry clean up. I think what Amal has done good, is suggested several applications for use with Win 7. I think that is to be followed, then the other useless tricks. Also regarding Anti-virus software for Win 7, you can check my blog Microsoft News Blog
Personally, i think this is a great guide. If speeding up Windows 7 is what you want, then follow this guide. Its really that simple.
Otherwise, why would you complain, or saying that "you're better off with another OS"? This guide does exactly what it says on the tin, so to speak.
Personally, i think that is brilliant, and this is a good guide to follow if you want to squeeze that extra performance out of your system.
Cool guide.
Thanks Friend for the compliments.
@Palla Sridhar - Thanks friend for the tips and for suggesting some more ways to speed up windows 7.
i would like to say thank you. Thanks for taking the time to offer some friendly advice and going out on a limb into the world of snarky assholes.
but what can you do?
perhaps some of the posters should look at Buddha's four noble truths and defrag their souls.
desire to be right, or to be the funny guy or just to be an a-hole is just a desire, and desires are connections to illusions, and will never come true.
but then if ignorant people listened to reason there would be no ignorant people.
sympathy is all you can have for an enemy bent on "being right".
namaste' friends!
Disabling search is OK, unless you want problems with your libraries. The index will become stale, and for example, when choosing a wallpaper, selecting your pictures library won't show the subfolders, only the pics in the top level. I don't really notice a performance difference with search off anyways...
Why stick on to Windows search when there are many other powerful less resource hungry programs are available like Gooogle Desktop Search? Disabling the search indexing in Windows 7 will free up system resources. since the search indexing feature works in background to index our files. this way it will hog the system resources.
Wow, after I turn everything off in Windows 7 to make it faster, I'm back to something between XP (which I never should have left) and the dreaded Vista.
What you said is right it may look like XP. But it only look like. It performs as Windows 7 right? You will really see it faster now.
Although I like your website and your tip about speeding up the boot process, i think that all your other tips seriously compromise the ease of interface (dibs on coining this one first)of windows 7. You would then be better off going back to windows nt.
However, this is the 21st century and design and ease of interface are finally starting to get recognized as most essential to computing.
True speed improvements are achieved with striped raid, switching to 64bit and getting 64bit virus scanners and firewalls like avg (vistafirewallcontrol only has 64bit support in the paid version).
You are so right about the sidebar (gadgets)though. One way to circumvent the sidebar starting with windows is to use the task manager for a delayed start.
Yes Friend thats right. But still there are many users in this world including me who cant enjoy these features in Windows 7 like aero etc. due to limited hardware. So when we run windows 7 on our system we really need some speed from it. Removing the visual effects and all doesn't make it a windows 98 or windows nt. Only the look will change but still it is the core windows 7.
Man, this was awesome - Had bookmarked this post and lap will be here tomorrow. Its on vista, but I will get an upgrade to Win7 for free. This is gonna help a lot :)
Keep going :)
(actually, I came in here via Google Reader to read the post on Kaspersky Key. Guess that was removed. :P )
Thanks Friend. Glad to hear it from a great blogger like you.
Feel Sorry for removing that post (the site which provided the key was not going good. The readers reported it to me . So i removed the post immediately)Soon i will come up with some posts on that.
For those of us with borderline systems, it really helps. I have an Inspiron 6000 1.86 Ghz Pentium-M laptop, and it just barely plays 720p x264 mkv's. So, I'm especially appreciative for the advice on which services are unnecessary, as less overhead means fewer dropped frames on tough video content. Aero was too slow to be practical, so good riddance, but I decided to keep the Themes service (with Windows 7 Basic theme), as otherwise it was just plain ugly.
Some of those commenting above are suggesting Ubuntu or XP instead of castrating Windows 7, but with Ubuntu I could not get smooth 720p playback (but I do still have Ubuntu as a dual boot) - and with XP, well, I don't really have a good excuse, except that I'm just happier with Windows 7. Even if you do choose XP, you still should look up a webpage like this except for XP, since you'll speed it up by shutting down services you'll never use.
one tip is DONT use internet browsers like ff or opera because since this is a beta os until oct 09
ff will be very slow/glitchy/crashish
Thats a correct point friend. WE can use Windows 7 now for testing purposes until the final windows 7 arrives.
Thanks for the tip Backfire3788.
Actaully the number of processors can be controled on mulit core processor systems.
Try this exeriment with an XP system:
In the boot.ini put /numproc=1 at the end of the first line afer [Operating Systems]
Then restart your computer, check the Device Manager and the Task Manager.
How many processors do you have now? To recover your procesors change the number to how many are physically in the computer.
Word of caution don't exceed the physical count or your computer will blue screen.
This has been a useful switch for Servers since the first dual processor system came out way back when.
Good luck... :)
Thanks Friend. Who ever you are i am really thankful to you. This is really helpful for the Windows XP users. Thanks for dropping in friend. Wish to see you again.
Thanks Friend
I think your efforts to make this post to include all possible tips made a lot of impact . Great to see that you got 327 diggs and around 50 tweets .Congrats !! .keep up the gud work .
Thanks Man. This was really helpful to boost my Windows 7. But not all. 85 % of the tricks worked out to speed up windows 7. I tried these on my newly installed windows 7 RTM. This works great.
Thanks. My RAM used went from 2,3g to ~700mb. Beautiful :)
You are welcome friend. Good, you really made your windows 7 faster now.
Thank you so much this info. is quite handy.
You are welcome friend.
Well duh!
Shutting off the eye candy and all the innovations to the operating system to boost performance. A real no-brainer.
Personally if you have a new, fast machine with heaps of memory there isn't really any issues with speed or performance.
If you have an older machine why install Win 7 in the first place?
YAWN
Yeah you are right there is no need to increase windows 7 speed if you have a powerful hardware to run it.
I think you didn't read this well i made this for the people who find windows 7 slow on their old hardware and looking out to speed up their windows 7 operating system more.
Regards
Thanks man your advice is really appreciated on this, keep up the good work.
And don't listend to people who play with computers I have to use 3D Max and many memory intensive software programs, and your advice and information makes a big difference when your working with big graphic files and 3D.
All these magic features are crap when all I want to do is my work.
Thanks
Clive
You are welcome my dear friend Clive. I will say you are a well-informed person who really understood the guide and its use to speed up windows 7.
I Thank You Specially for that.
Good Luck and Hope to see you again in here.
"Always show icons, never thumbnails" is a problem. It's desirable most of the time, but users should be aware if this is selected, pictures and videos will show as icons not thumbnails, so thumbnail view in any photograph or image folders will be killed off.
A note to let users know this may help as some might very much want thumbnails in picture folders.
not a bad guide.
i do believe to get the "true" benefit of any software you should have a machine run it.if it has to be stripped to perform you might want to stay with what works like xp.
just my 2 cents.
pc repair tech (30yrs)
the only trouble i have with rc7 is leaving open tabs with firefox when i put it to sleep. it doesnt like that.otherwise its stable.
p4
3.06ghz
2gb ram
512 mb hd video
22" hp widescreen
Thanks for the tips. Windows Search really uses up a lot of RAM. After turning that off, my system only uses 420-450MB of RAM. :-) I have an old nforce2 chipset motherboard with AMD Duron 1.8GHz and 2GB RAM with ATI Radeon 9600XT 256MB AGP 8x graphics card.
"If you have an older machine why install Win 7 in the first place?"
If you don't do gaming, you should install Windows 7, even on old hardware. Why? Because you will have more security.
I can't tell you how HACK-PRONE Windows XP is.
It is too easy to get hacked using XP, even with up-to-date antivirus, good firewall and all security patches installed.
Windows Vista and 7 are nearly bulletproof though.
Do you want a fast, but very hackable system (XP) or a slower, but more secure system (Vista/7)? Make your choice.
not only how to speed but also how to protect and improve windows 7
http://windows7.projektas.lt/
TCP Optimizer does NOT support Windows 7 and should not be run in Windows 7.
Check out this thread for more information: http://www.sevenforums.com/network-sharing/12985-win7-tcpoptimizer.html
I think the TCP optimizer will be soon released for windows 7 and vista version too. Thanks for noting it friend.
Very good guide. If you really need to speed up Windows 7, these are great ways doing it.
Thanks!
Thanks, Great article.
I thank you for this guide.
To anyone who's thinking things like, "why not just stick with XP?" I have a few things to say:
Open/Save dialogs:
--Number of shortcuts
--remember their last size!
--Can display really long lists in "File-Type" drop-down menus!
The Taskbar:
--pin apps to it
--hover-info on tabs is LONG
--"Show Desktop" dedicated button
The Calculator (finally don't need a third-party calc!)
Win7 loads apps you use a lot into RAM before you use them.
Volume control for individual programs.
Task Manager defaults to alphabetical sort.
Free-space shown in bar-graph form for drives - including flash drives!
Aero Snap (yeah - he said to disable it, but I love it so much)
I've only been using Win7 for a day - I'm sure there will be more on my list.
And finally, this guide was EXACTLY what I was looking for. Even though I have a decent
mid-range rig, I'm trying to run a PS2 emulator that takes A LOT of computer power, and
one of the main parts of this program is being coded specifically towards DirectX 10 - which
you need a later than XP OS to run. And I'm positive that there are plenty of others
in just my situation that will be glad they found this.
You are welcome my friend and Thank you too for appreciating my work. Your comment was really a good answer to many questions i should say.
Hope to see you again.
Good Luck
No need to disable aero or "unwanted".That`s just plain stupid.Buy more memory on better gpu it`s cheap in nowadays or stick with xp.
uac isn`t very annoying in this version of windows.Y shouldn`t see it too often when Y have installed everything after os installation.
Maybe turning it of when installing all software and then turning it on again. But I never turn it of I turn it to max security.
I want to prevent silent installs and I haven`t had malware for years.
Cpu can be way slower thatks to gpu acceleration in windows 7.Teracopy is only thing that i recommended that in mentioned in this page.
Remember friend we should not be selfish and all are not rich. What if somebody own a old pc and they dont have the money to upgrade. Even i was an example before. Now not. Peoples desires wont stop them from trying things, so dont they have a desire to try out windows 7 than sticking with XP. So i thought this guide might help them to run windows 7 .Also i dont compel any one to turn off aero. It just a recommendation. If you have a good system you can turn on the aero and enjoy it. If these dont satisfy your question just read the above comment from a happy visitor.
Good Luck
Ok Amal, i will try to give my 2 cents. I have moved from XP to Vista (both x64) and now to win7(64) There is a noticeable difference from what i have managed to achive after dramatical castration of vista and now, after win7 castration. In terms of relativity, with all my software installed(and are MANY) the ram went from 34% to 23% and processor load from 6% to 1-2% now.I don't even care about how fast i can boot, my computer stays open for more than 20 days with no stops whatsoever. For all those people trying to explain to us how "beautifull" those nice looking shit vista and win7 have (with aero) keep this in mind: what amal wrote is for those who really knows what TO WORK with the pc means, as Clive told here before; some of us just need all the power to the application we are running. If you just want to stay and look at how nice the glass effect is: keep the aero shit! nobody will ever stop you! But try to keep photoshop, 3D max, coreldraw, and some other residents in the same time, and you will see how much you will love your aero.
Yes thats what i meant. Thanks Friend.
Thank you! I know all of this, but I'm glad to use this list often, because this is my job. Everything works with your clear explanations. Thank you again!!!
Great post for Windows 7 users. For the all the good old XP users still out there, here are two great websites how to optimizie and speed up your XP operating system:
1) The Complete Guide To Optimizing Windows XP:
http://www.connectedinternet.co.uk/2007/02/06/the-complete-guide-to-optimising-windows-xp/
2) XP Services Configuration Chart:
http://www.blackviper.com/WinXP/servicecfg.htm
This is a great post. I have windows 7 on my media center PC and never even see the desktop, so I could care less about all the eye candy and other unused features. Thanks Amal
I have been running WIN7 since it cam out and now I have a oem ver. I did all that was in this site and it's fast as H--L but one thing you dont want to do is use TCP Optimizer it droped my internet speed down from 33 mb/s to 12 mb/s all the other fix's worked like a charm
Thank you
It nice to hear from your friend. I can help you regarding speeding up internet using TCP optimizer. You need to restore the settings back to normal using TCP optimizer, because the highest setting in TCP optimizer is 20 MBps, since you have a faster connection with greater than 20 MBps speed. You can try using Modem Booster software.
Good Luck and hope to see you again.
There are a lot of hateful comments up there,
First off thanks for taking the time to post these tips,
The people that are complaining about they might as well have stuck with XP because it now looks like that, just dont turn off all the aero effects these are only suggestions you dont have to do every single tweek.
And a lot of comments about opening your system up to viruses and stuff, but most of these tweeks just decrease the boot time by preparing less processes the only thing that really comes close to compromising security is disabling the UAC but A. you still remain in control of what you install anyway and B. if you dont like it just dont use that mod :(
I have 6 gig of 2000mhz ram with a i7950 and a EX58 Extreme mobo, I took a lot of time eeking the most performance out of this rig so it doesnt hurt to disable a few processes, sure there may not be a HUGE performance increase but isnt that what being an enthusiast is about?
A lot of these tweeks I already knew but some of them id never heard of (being new to windows 7) for example changing the power management to maximum performance.
Anyway, thanks again for taking the time on this.
And a big FU to all the haters =)
Dear friend, whom ever you are i say a big thanks from my heart to you. Because you conveyed my feelings as good comment.
Hope to see you again.
Good Luck
Thanks for the tips! This quick guide has allowed me to turn off the eye-candy and excess crap - it's turned the sluggish laptop I just bought into what is now an efficient, portable Digital Audio Workstation!
The only tweak not useful was the "number of cores" one, everything else was great and had a measurable difference.
Hey, Thanks Man . . .
This Is Really I Wanted.
Good Post . . .
Show Desktop back beside the start menu (there is one on the right now but, habit forces me to put one beside Start.
Put this into a text file
[Shell]
Command=2
IconFile=explorer.exe,3
[Taskbar]
Command=ToggleDesktop
Save as desktop.scf
Store this in your quicklaunch
C:\Users\yourname\AppData\Roaming\Microsoft\Internet Explorer\Quick Launch
Take any shortcut that will pin to your taskbar and rename "Show Desktop"
Right click on the shortcut select properties and change the icon to the desktop icon. (blue window)
C:\Windows\system32\imageres.dll
Pin to your taskbar and move beside the start button.
Right click the shortcut on the taskbar and select properties again and change the link to your desktop.scf file.
Change the second link to your quicklaunch folder.
Thanks Friend For the Tip.
for my Time out box
the lowest I can got is 3 seconds?
anyone else the same? or just my pc?
very good for extreme gammers, xp lovers and crappy pc's
I really don't understand all these people complaining about these tips being pointless or intented for older machines. My system is up to date and fast. And I'd like to stay it that way. I want my OS to be low profile, simple and fast instead of eating up my resources. I don't want Windows but I do want Photoshop and just happen to need Windows as an OS. Preferably the most up to date 64-bit OS. That's why I have Windows 7, and that's why I turn all the resource hogging eye candy off.
Thanks for this tip men. it helps a lot.. I have a desktop which is a dual core running on a 64bit Windows7 ultimate.. my problem however is with my old laptop. it's celeron M 1.5Ghz and a 512mb memory.. i installed windows 7 home basic. followed all this steps, and it runs pretty good. God bless
YOU ROCK, nice tips cheers bro!!!!
Post a Comment
Its your Turn now. Post Your Opinions and Doubts here. All comments are moderated. I will respond to your comments shortly. So, Do check back :) And This is a Do Follow Blog.
Subscribe to Post Comments [Atom]
<< Home