Top 5 Excellent Tools To Speed Up Your PC to the Maximum

You might have come across many junk utilities that claim that they will Speed up your PC. Except a few all others affirmation are not true. You need to look for some tool that really helps to tune your PC as per your needs and Speed Up your PC to the maximum. A good tuning tool is the one which repairs windows problems, frees some hard disk space for you and provides you some extra utilities that makes working with windows a lot more easier. Here are some of the best tools that can really speed up your windows pc to the maximum........
1) The Best Registry Cleaner (Clean Up the Registry for a Faster and Error Free Windows)
These days we install a lot of software’s on our pc. We uninstall the unnecessary ones often. But remember uninstalling software won’t remove it completely. It leaves a lot of registry entries in the Windows Registry. These unwanted or unused registry entries get piled up in the Windows Registry and it is a major causes for registry errors. What’s more these unused registry entries will really slow the performance of Windows too! So it is very necessary that you need to remove these unused entries to speed up windows and also make it error free.
Wise Registry Cleaner is an excellent freeware utility that will do the job of cleaning up your Windows Registry. It scans the Windows Registry for orphaned or bad Registry keys, and shows you the name and values for each. It additionally lets you adjudge which entries to delete, and which to keep. For additional Safety it can up your Registry before a scan, so that you can restore it, if any problem occurs.
After doing a scan just press the ‘Repair’ button to clean up the unwanted registry entries. You can now forget about the registry errors and windows will not lose its speed because of them. Remember run this utility at least once in a week. There is a professional version of Wise Registry Cleaner which is not free. But the free version has all the features that we need to suit our needs.

Download Wise Registry Cleaner
2)Best Tool to Clean Up the Hard Disk (Clean the Hard Disk the Safest way)
As in the above case installing programs will leave some unwanted files too along with those registry entries. As time passes, these additional junk will eat up you Hard Drive’s space. So you need to do a disk cleanup.
CCleaner is the best tool that will restore your Hard Disk Space to the Maximum. The Striking Feature of this utility is that it is Free, Fast and Robust. CCleaner will clean the temporary internet Files, clipboard, browser history files (Internet Explorer, safari, Firefox, Opera, Google Chrome) and other junk files left in your hard disk.
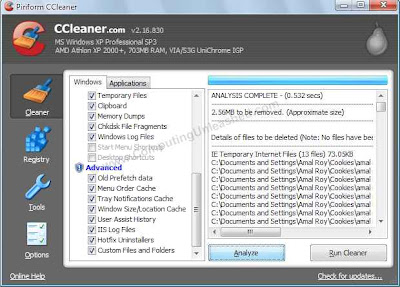
You can select what you need to be cleaned. If you need some files e.g. Browser cookies, you just only need UN tick the cookies option that’s all. You can also Include or Exclude custom folders along with the default ones to be cleaned. In general CCleaner is a must have free ware utility for windows users.
Download CCleaner
3)The Best Tool to Speed Up Internet Connection
Speeding up your PC includes Speeding Up the internet connection too. There is no use in paying for the ISP (Internet Service Provider) if you don’t get the speed for which the type of connection you pay for. For e.g. what’s the use in paying for a 2 Mbps broadband connection and getting only 200Kbps speed when you test internet speed? Windows will not optimize the settings for your internet connection by default: what ever be the type of connection used. If you can adjust the settings to suit your type of connection you will get the maximum possible speed from your internet connection. So here is a great tool that can optimize and Speed up the Internet to the Maximum.
TCP Optimizer is one such great free tool that will do this tiresome job very easily. The interface of the program Is easy to understand for a standard computer user.
Before going with just run a speed test at www.speedguide.net/speedtest to test internet speed available.
How to optimize/accelerate the internet using TCP optimizer
- You only need to move the pointer towards the speed of your connection (it may be 2000 or above for broadband users and 56 for dial up) give it as per your connection.
- Now if you are not an expert user just select the optimal settings seen at bottom. If you are an expert user you can take the custom option and adjust the TCP/IP values, MTU, Qos, RWIN etc.
- After this just tick the “Modify all Network Adapters” option.
- Now click “Apply Changes” and restart your PC for the changes to take effect.
- There are many other options in TCP Optimizer for Advanced users. The Latency tab will help you to determine how much data packets are lost. After completing these steps you can run a speed test at www.speedguide.net/speedtest.
I have got this speed after playing with the program for many times. You need to try by adjusting the settings many times to get the maximum speed.
You also need to understand that speed of your internet connection depends on how far away you are from the internet connection office, and the quality of the cable used etc.

You can also visit www.home-network-help.com/tcp-optimizer-to-improve-internet-speed.html for step by step instructions for tuning up your internet connection.
Download TCP Optimizer
4) Using the Flash Drive as Ram for an extra Speed Boost
Accessing data from the RAM is blazingly faster than accessing data from your Hard Disk. These days most of us have a USB flash Drive or Pendrive and the amount of RAM installed on most recent computers are 1 GB or more than that since the prices of RAM is very cheap now a days. So we get more value for money, since we get more performance for less money. eBoostr is a great utility that takes advantage of this. It caches the commonly used system files and application files and makes it possible to launch your commonly used programs in the blink of an eye. You may ask doesn’t this is similar to the Ready Boost feature in Windows Vista? The answer is NO. In Vista you can use only the USB flash Drives or pendrives for accelerating the Windows and Applications. But what makes eBoostr far more superior than vista is that, you can use your System RAM too apart from the Pendrives or USB Flash drives. This makes things real fast.
Before starting with, you need to set the RAM or external storage devices (pendrives / flash drives) as the cache memory and set the size as per your need. Since the amount of cache depends on the amount of ram installed on your system, you will be really benefited if have 2 GB or more ram on your PC. eBoostr keeps a note on the frequently accessed programs and keep their files in the cache, so when you launch the programs again it is accessed in a split second!
Unfortunately this program is not a freeware. But you can enjoy it. The free program works only for 4 hours after each system boot.

In spite of this small limitation this is a great utility that can speed up windows to a great extend especially for windows users who have a large amount of ram installed on their computers. Most of the daily computer users will be more benefited from this program.
Download eBoostr
5)Best Tool to increase the File Copying Speed in Windows
We know the default file copying utility in Windows Explorer lacks many features. Some times the file copy process get terminated by half the way due to some errors etc. this will be really frustrating. Forget those days of painful file copying process in windows and here is a great utility.
TeraCopy is a great freeware utility that can copy files in windows with ease. What makes TeraCopy different from Windows default file copying utility is that, TeraCopy supports Stopping and Resuming file copying process. It is blazingly fast and also adds copying options (Copy to and Move to) in the right click context menu of windows. If the software encounters some error during the copying process it will skip that corrupted portion and continues its work.
You can also set TeraCopy as the default file copying utility and replace the default windows file copying utility (Under Options in TeraCopy’s main window, just select the option “Use TeraCopy as the default copy handler”) if needed.

Download TeraCopy
All the above mentioned utilities offer great value and will surely help to Speed up our PC.
Labels: Softwares, Speed Up Your PC, Windows


13 Comments:
nice share buddy
Thank You Friend.
hay can u pls tell me which software ur using for writing on the image in cross wise..
Sure friend. I use the photofiltre software to write it. Write the text normally and tilt it by an angle of 20º or 30º thats all. Its very easy.
thanks.. for your reply
You are always welcome here friend.
Thank you so much.
I am using Windows 7 on my Acer Aspire One Netbook and it usually took 45-47 secs to boot up, now it only takes 23-7 secs all thanks to you.
You have a warm place reserved in my heart, lol.
Glad to hear it brother. It makes me really happy when people say that i am helpful to them. Hope to see you again.
Good Luck
I have no Search feature in the Start menu. How do i get it back? Using WIN 7 RC
Try going to Control Panel > Programs > Turn Windows features on or off
and See Whether Windows Search is checked.
some very much needed info...cheers to your wounderfull work..and thank ever so much!!!
'm using windows 7 and it doesn't shut down often, it just hangs up after showing "Shutting Down" , and it keeps hanging a lot. any ideas?
System hang can be due to many reasons. Try using any registry cleaning programs like ccleaner or similar.
Post a Comment
Its your Turn now. Post Your Opinions and Doubts here. All comments are moderated. I will respond to your comments shortly. So, Do check back :) And This is a Do Follow Blog.
Subscribe to Post Comments [Atom]
<< Home