How To SETUP & USE Google Public DNS
If you don't under stand what's the use of it then just take a look at this.
How to Change DNS Server to Google Public DNS in Windows XP, Vista and 7
- Go the Control Panel.Click Network and Internet, then Network and Sharing Center, then Manage network connections.
- Select the connection for which you want to configure Google Public DNS. For example: To change the settings for an Ethernet connection, right-click Local Area Connection, and click Properties.
- To change the settings for a wireless connection, right-click Wireless Network Connection, and click Properties.
- If you are prompted for an administrator password or confirmation, type the password or provide confirmation.
- Select the Networking tab. Under This connection uses the following items, click Internet Protocol Version 4 (TCP/IPv4) (In Windows Vista and 7), and then click Properties. Xp users just need to take the Open Internet Protocol TCP/IP Settings.
- Click Advanced and select the DNS tab. Select Use the following DNS server addresses.
Replace those addresses with the IP addresses of the Google DNS servers: 8.8.8.8 and 8.8.4.4.
Restart the connection you selected in step 3.
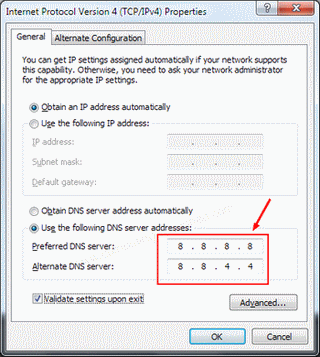
Setting Google Public DNS in Mac OSX
- From the Apple menu, click System Preferences, then click Network. If you are prompted for an administrator password or confirmation, type the password or provide confirmation.
- Select the connection for which you want to configure Google Public DNS. For example:
To change the settings for an Ethernet connection, select Built-In Ethernet, and click Advanced. - To change the settings for a wireless connection, select Airport, and click Advanced. Select the DNS tab.
- Click + to replace any listed addresses with, or add, the Google IP addresses at the top of the list: 8.8.8.8 and 8.8.4.4.
Click Apply and OK.
Dont Forget To Comment Down Your experiences after New DNS Servers from google.
Labels: Google








