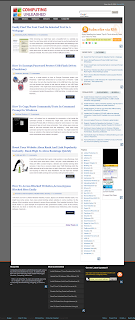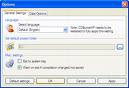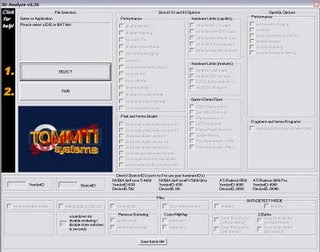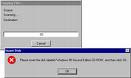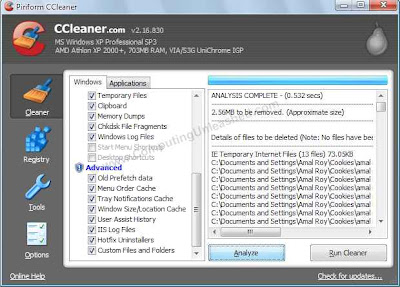Nero is very
popular software which was released for the purpose of
burning DVD’s, CD’s and other medias. The whole
Nero Application is a whooping 370.5 MB in size (latest). The latest version included many scarcely used application software’s such as Media Player, Video Editor, Audio Editor, Photo Manager. Etc. but we mostly use Nero to burn the DVD’s, CDs and many of the users rarely use the other unwanted applications that come with the software and most times we wont use them at all. This is mainly due to the reason that there are much better
alternatives for such applications too. For e.g. Audacity is a
full featured and a nice alternative to the
audio editor program that comes with Nero. The version 3 of Nero Software included only the
DVD and CD burning feature only. But the latter versions arouse with many bloated stuffs that are mostly not needed by the users. Why a
Burning Program should include such bloated applications. This was only the trick used by the manufacturers to sell their newer versions. After installation of Nero software it will eat up to 1.5 GB of our hard disk space simply without any use for us. Of course there are few users that play with those unused stuff that comes with Nero. Nero is not a freeware too. So we need to give our
money if we need it to use it as long as we like. But if our purpose in only DVD, CD, Bluray disk… burning why we should unnecessarily install those bloated stuffs on our PC when there are many Free and Sleek alternative Software’s that will do these jobs perfectly?
CDBurnerXP is a sleek and freeware utility that is a best alternative to Nero. While the nero installer is 370.5 MB in size, CDBurnerXP is a tiny 3MB stuff yet powerful. CDBurnerXP will support the burning of DVD, CD, HD DVD’s, Blu-ray etc. It also includes the feature to create and burn ISO’s and support’s a multi language interface.
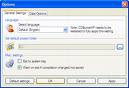
Main Features of CDBurnerXP
- It can burn all kinds of discs.
- It supports audio-CDs without or with gaps between the tracks.
- Support’s the burning and creation ISO files.
- Includes the feature to verify the data after burning process has completed.
- It can create bootable discs.
- Supports multi-language interface.
- Simple cover printing, nrg / bin, ISO converter and more!
- Operating Systems Supported: Windows 2000/XP/2003 Server/Vista/Windows 7
In fact these are the most needed features that need to be included in a sleek burning program and CDBurnerXP has all. And the best of all, with all these professional features included CDBurnerXP is free for every one including companies. So why don’t we say CDBurnerXP is an excellent Free Alternative for Nero?
Download CDBurnerXP
Labels: DVD/CD drive, Softwares
 Mac Operation system has very appealing user interface. How about getting Mac OS X interface in Windows Vista? Leopard Transformation Pack 2 will transform Windows Vista To Mac OS X Interface. Leopard Transformation Pack 2 can give the look and feel of Mac OS X interface in Windows Vista.
Mac Operation system has very appealing user interface. How about getting Mac OS X interface in Windows Vista? Leopard Transformation Pack 2 will transform Windows Vista To Mac OS X Interface. Leopard Transformation Pack 2 can give the look and feel of Mac OS X interface in Windows Vista.